Can You Boot Camp Mac Onto Window
Posted : admin On 28.12.2020:no_upscale()/cdn.vox-cdn.com/uploads/chorus_asset/file/3914686/Screen_Shot_2015-07-28_at_1.35.31_PM.0.png)
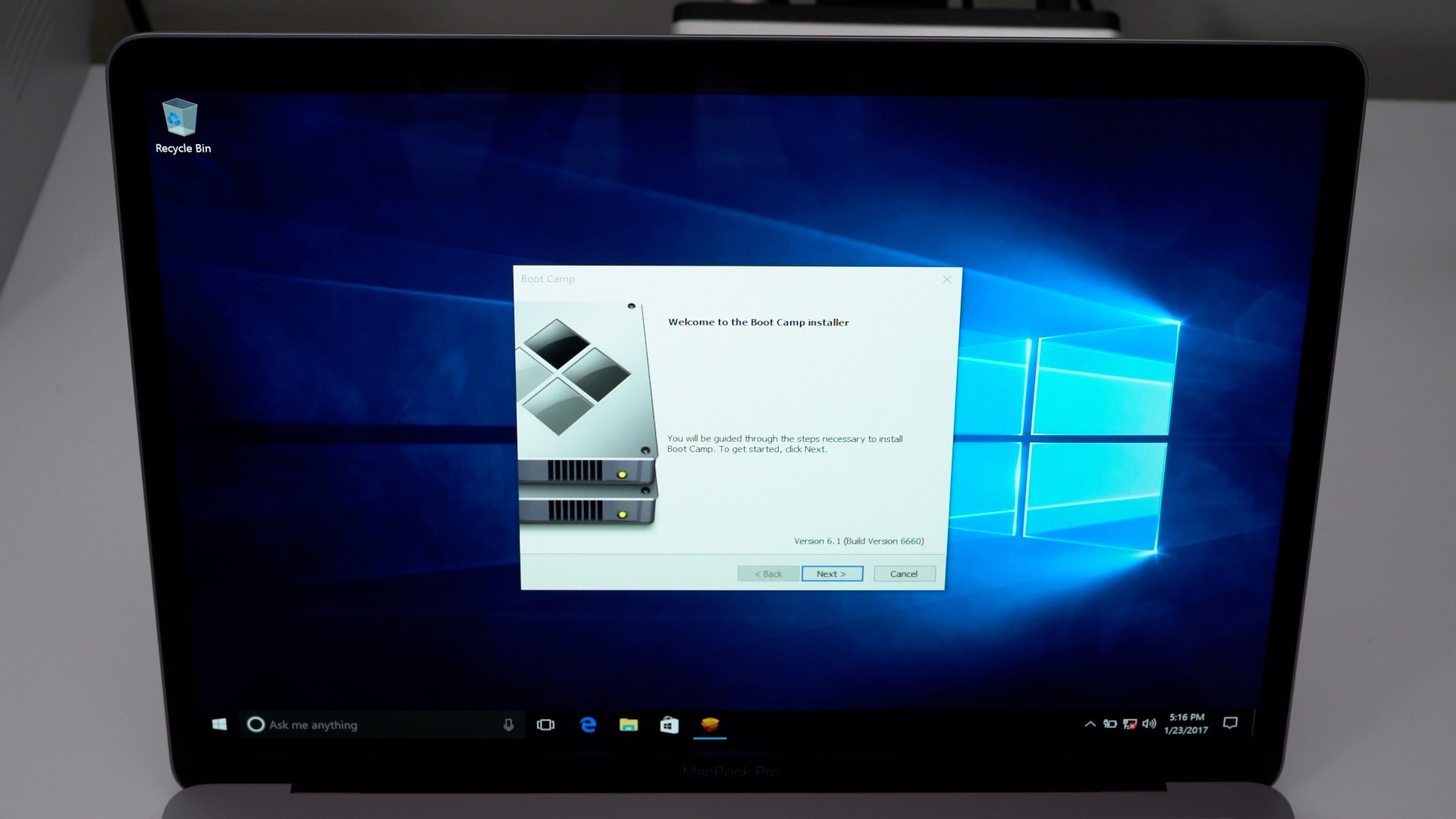
If you own Intel-based Macs, you can run OS X and Windows on one machine. In fact, it’s been possible to run Windows on a Mac for some time — with agonizing limitations. Near-extinct Mac models were loaded with Virtual PC emulation software could do Windows, too, but the program was painfully slow. Even if you find an old copy of the software, it won’t work with any current Macs.
Boot Camp software from Apple shook up the computing public upon its apocalyptic arrival in April 2006. Boot Camp graduated from beta, or near-finished, status with the arrival of Leopard. Boot Camp Assistant software is stored in the Utilities folder inside the Applications folder.
You can go back and forth between OS X and Windows on your Mac, but you can’t run both operating systems simultaneously under Boot Camp. Instead, you have to boot one operating system or the other — thus, the name Boot Camp. Restart your Mac, and hold down the Option key until icons for each operating system appear onscreen. Mar 16, 2018 Boot Camp can be annoying. Both Windows and Mac OS X can see each other’s files, but they can’t write to the other operating system’s partition. Thankfully, there are ways around these file-system limitations. Third-party applications can enable write support for these partitions, while you can also share files in other ways. Start up your Mac in Windows or macOS with Boot Camp. You can set the default operating system to either macOS or Windows. The default operating system is the one you want to use when you turn on or restart your Mac. Dec 06, 2018 Install Windows using Boot Camp for macOS High Sierra and earlier. In macOS High Sierra and earlier, you can install Windows 10, Windows 8.1, and Windows 7 using Boot Camp Assistant on supported Mac models. Information about products not manufactured by Apple, or independent websites not controlled or tested by Apple. Jan 23, 2017 How to install Windows 10 on a Mac using Boot Camp Assistant. Mac running macOS Sierra is super-easy using Boot Camp Assistant. In this tutorial, we show you how to download the Windows 10 ISO.
Boot Camp itself is free. You have to supply your own single-disc or downloadable full-install version of Windows; an upgrade disc won’t cut it.
It’s also important to note that you can use a 64-bit version of Windows, Windows 7 (Home Premium, Professional, or Ultimate), Windows 8, or Windows 8.1. Consult Apple support to see which Mac models are compatible with which versions of Windows. In its current incarnation, Boot Camp isn’t compatible with 32-bit versions of Windows.
Other requirements follow:
An Intel Mac with OS X version 10.6 or later
At least 2GB of RAM and 20GB of available space on the Mac’s storage drive that you want to donate to Windows
A blank CD or USB storage device that you’ll use for Windows software drivers
If you don’t run into snags, the entire installation should take about an hour.
Windows 8 and Windows 8.1 are optimized for a touchscreen environment, though you can use it with a standard mouse and keyboard. For now, Macs don’t support touchscreen computing.
To install Windows 8 via Boot Camp, you still must have a legitimate Windows 8 license from Microsoft and a Win8 installation disc, assuming that you have an optical drive. If you don’t have an optical drive, you may be able to create a Windows installer from an ISO file downloaded from Microsoft on a USB flash drive that’s 8GB or larger.
Because snags are possible, back up all your important information on the Mac’s startup disk.
Basic training
Following are the basic steps to get through Boot Camp:
Run Boot Camp Assistant (in the Utilities folder inside the Applications folder) to make sure that you have the latest firmware on your computer and to install any support software from Apple that you might need.
You’ll find any updates at Apple support. If you’re using a portable computer, make sure to connect the power adapter. You will also be given the option to create a Windows 7 (or later version) install disk for which you’ll need a USB flash drive and an ISO image downloaded from Apple.
Follow the prompts in Boot Camp Assistant to create a partition for Windows.
You’re essentially carving out an area of your hard drive for the Windows operating system,. This partition must be at least 30GB and can swell to the total free disk space on hand minus 30GB. If you don’t plan on doing much in Windows, keep the partition small.
Drag the divider to set the partitions for both OS X and Windows, or click Divide Equally to make equal partitions. You can’t resize a Windows partition after creating it, though you can replace it with a larger Windows partition.
If you have a Mac Pro with more than one internal hard drive, you can select which drive to partition. If any of this makes you nervous, know that you can remove the Windows partition later and go back to a single-partition Mac.
Insert the Windows CD or a USB flash drive with the Windows ISO file and then click Start Installation.
If you exited Boot Camp Assistant before installing Windows, open it again, choose Start the Windows Installer, and click Continue.
When you’re asked to choose the Windows partition, select the partition that says BOOTCAMP.
You may have to scroll down to see it.
Don’t erase any partitions that you see or create a new partition here. Failure to heed this warning could wipe out your entire Mac OS X startup disk.
(Optional) If you see a listing for Drive Options, click it; otherwise, proceed to Step 6.
Reformat the partition by using the Windows installer: Click Format.
You’re using the reliable and secure NTFS file system, but you won’t be able to save files to Windows from Mac OS X, at least not without a techie workaround.
Where is boot camp driver for mac. Follow the onscreen instructions to finish installing Windows.
Boot Camp 5.1 includes several Mac drivers so that Windows will recognize your trackpad, Thunderbolt, USB 3.0, the iSight (or FaceTime) camera, the Eject key on the Mac keyboard, networking, audio, graphics, and so on.
A Boot Camp Control Panel for Windows and an Apple Boot Camp system-tray item will be added.
As with any new Windows computer, Microsoft requires that you activate your Windows software within 30 days.
Switching operating systems
You can go back and forth between OS X and Windows on your Mac, but you can’t run both operating systems simultaneously under Boot Camp. Instead, you have to boot one operating system or the other — thus, the name Boot Camp.
Restart your Mac, and hold down the Option key until icons for each operating system appear onscreen. Highlight Windows or Macintosh HD, and click the arrow to launch the operating system of choice for this session.
If you want OS X or Windows to boot every time, choose app → System Preferences, click Startup Disk, and choose the OS you want to launch by default.
You can perform the same function in Windows by clicking the Boot Camp system-tray icon and selecting the Boot Camp Control Panel. Click either the Macintosh HD or Windows icon, depending on your startup preference.
Apple finally refreshed their MacBook Pro lineup in late 2016 with refreshed designs, a new Touch Bar and many controversial decisions when it comes to ports. Despite most reviews being ho-hum about the new hardware many users are still tied to the Apple ecosystem and feel obliged to continue with their hardware.
Nonetheless, if you do have a new MacBook Pro, you can still try the zesty new world of Windows 10 for free and little effort. Today, I'll show you how to do that and give you some tips on what to expect!
Update 29 January 2017: With new MacBooks comes a new guide. With Touch Bars and giant trackpads, there's now more to configure for an optimal Windows 10 experience.
Why Windows?
Apple knows the allure of Windows and PCs, which is why they build Boot Camp right into the OS. Boot Camp lets macOS users create a partition and install Windows directly on a dual-boot system. Seeing as that Apple hardware is just a refined (and pricey) PC, any modern Intel-powered MacBook from the past decade can run Windows.
One of the main reasons Mac users want to use Windows is for the superior gaming experience. Additionally, there are still many Windows-only desktop apps that some users may want or need to run. Finally, there is just the allure. Windows 10 is making many headlines these days and what better way to nab some Apple fans than with a (virtually) free new operating system?
Apple makes the process of installing Windows 10 very comfortable. In this video, I'll show you how in about 45 minutes, you can load Microsoft's latest OS on any new MacBook Pro.
In this case, we are using a 13-inch late-2016 MacBook Pro with 512 GB of storage, Touch Bar, and Intel Iris Graphics 550 for the article. In the video posted below, we're using a mid-2015 MacBook Pro 15-inch with Intel HD graphics. Nonetheless, the same principles apply.
Installing Windows 10 on a new MacBook Pro is very easy. You need two things to get started: a USB drive with at least 4 GB of space and the Windows 10 ISO.
Of course, you should also back up macOS just in case.
How to get the Windows 10 ISO
- Plug your USB drive into your MacBook.
- In macOS, open Safari or your preferred web browser.
Go to Microsoft's website to download the Windows 10 ISO
Select your desired version of Windows 10.
Most users should choose Windows 10 or Windows 10 Single Language ISOs.
Note: The KN and N versions just have reduced (non-baked in) media capabilities due to legal challenges in South Korea and the European Commission from a ruling in 2004. They are best to skip.)
- Click Confirm.
- Select your desired language.
- Click Confirm.
- Click on 64-bit download.
- Save the ISO onto your USB drive. It is a large file (around 4GB), so the download may take a while depending on the speed of your internet connection.
Mac Boot Windows From Usb
How to set up Boot Camp and install Windows 10 on a Mac
Before continuing with the next steps, save anything you're working on, complete a backup of your Mac, and quit all running apps. Leave your ISO-carrying USB drive plugged in.
- Open the Boot Camp Assistant app. You'll find it in the Utilities folder in Applications.
- Click Continue. Boot Camp Assistant will automatically locate the ISO file on your USB drive.
Click and drag on the partition slider to adjust how much space will be allocated to the Windows partition.
By default, 49GB will be set aside. You can leave the majority to macOS if that is your primary OS, or give most of it to Windows 10 — it's up to you, but you cannot resize the Windows 10 partition at a later point without deleting the entire Windows 10 install and starting over.
Click Install to start the process of partitioning the drive and installing Windows 10.
You computer will restart automatically and without warning. You may see a black screen for several seconds as the partitioning process takes place. After the partitions are set, the Windows 10 installation will begin. The display drivers will not yet be scaling Widows 10, so everything will be tiny (we'll fix this later in this guide).
- Select your language, number formats, and keyboard if prompted.
- Click Next.
- Click Install Now.
- Enter your product key to activate Windows 10. If you do not have a product key, select 'Skip' instead.
- Select the Windows 10 version you want to install. Most users will be fine with Home instead of Pro.
- Click Next.
- Accept the license terms
- Click Next.
- Select the partition labeled Drive 0 Partition X: BOOTCAMP and that its size matches the size you set earlier with the Boot Camp Assistant. Do not select any other partition, as you could overwrite your macOS installation.
- Double check that you've selected the right partition.
- Seriously. Drive 0 Partition X: BOOTCAMP. Nothing else.
- Click Format. The Windows 10 Installer will reformat the partition.
- Click Next to begin installing Windows 10.
- Follow the on-screen prompts to install Windows 10. It will take several minutes to copy the Windows 10 files off the USB drive and install the OS.
The computer will reboot after finishing installation and prompt you to again enter your activation key.
If you do not have an activation key, you can instead click 'Do this later'. You do not need to Activate Windows 10 to install it, but you can activate later.
How to set up Windows 10 on a Mac
Set up your Windows 10 Account. You will have to enter a username, password, and password hint.
Windows 10 will then set up the account and install some additional files, which will take several more minutes.
- On first boot, the Boot Camp Installer will open in Windows 10. Click Next.
- Accept the license terms.
- Click Install. This will install various drivers and bits of software to ensure compatibility with the MacBook Pro's hardware, including the display, trackpad, and Wi-Fi.
After the installation is finished, click Finish.
The new Boot Camp app will be in the Windows 10 taskbar. With this app you can reboot back into macOS and change some settings for the keyboard and trackpad.
How to update Windows 10 on a Mac
Although you are downloading the latest version of Windows 10, you want to do an immediate update. Doing so will get you the most recent security updates and the necessary Intel Iris Pro graphics drivers for the computer. This update fixes any graphics stuttering you may have noticed.
- Click on the Start menu.
- Click on Settings. It is the gear icon in the left column.
- Click on Update & Security.
- Click on Windows Update.
- Click on Check for updates. Windows will automatically search for, download, and install any available updates. You will likely have to restart your computer when prompted to complete the installation.
How to update Windows apps on a Mac
In Windows 10 many of the core apps like Groove Music, MSN News, Weather, and more are Windows Store apps. These are updated through the Windows Store.
- Click on the Start menu.
- Click on the Store button.
- Click on the user icon in the top right corner.
- Click on Downloads and updates
Click on Check for updates. The Store app will automatically download and install any available updates.
Note: The Store app itself may receive an update, and it will automatically close itself to install the update. If this happens, simply reopen the Store app and it will continue to install the remaining updates.
How to reverse trackpad and mouse scrolling on Windows 10 on a MacBook
If you use macOS, you are likely accustomed to the way the trackpad scrolls. Apple calls it 'natural' scrolling, where dragging two fingers up on the trackpad scrolls the content up on the display. This is the opposite from most PCs (and mouse scroll wheels), which typically use 'inverted' scrolling (drag down, scroll up). You can fix that on the MacBook by using a registry modification (directions originally found on waded.org)
- Click on the Search bar on the left side of the task bar.
- Type Regedit.
- Press Enter.
- Answer Yes to the security prompt.
- In Regedit expand the folders on the left through HKEY_LOCAL_MACHINE SYSTEM CurrentControlSet Enum HID.
- Under HID, you'll see some folders that start with VID. Expand each VID folder to Device Parameters. (Note: only one VID folder has it, so you have to try them all.)
- Click each Device Parameters until you find the one that contains FlipFlopWheel in the right pane.
- Double-click FlipFlopWheel.
- Change the value from 0 to 1.
- Click OK.
- Repeat steps 5-8 for FlipFlopHScroll.
- Close Regedit.
- Restart Windows. Logging off and back on does not enable this entry.
Alternatively, you can download the free app flipflop-windows-wheel from GitHub that automates this task. Just download the file, run it and hit 'Flip.' Once again you need to reboot (not log off) to make the settings work.
Use Trackpad++ for a real Windows trackpad
Although you can reverse the scrolling by using the methods above, you won't get Microsoft's trackpad gestures like 3- and 4-finger taps. That's unfortunate, as those gestures by default are used to call up Cortana and the Action Center respectively.
Luckily, there is a free third-party app called Trackpad++ that lets you add those gestures and more through a very easy user interface. Trackpad++ has been updated to support the late-2016 MacBook Pro, giving users the following abilities:
- 2, 3 and 4-finger gestures, such as pinch-to-zoom, back / forward, middle mouse button, new Windows 10 gestures, and more
- 3-finger drag with unique option to increase the pointer speed when dragging (classic '2-fingers with click' drag also available)
- User-customizable option to ignore accidental input when typing, and many more useful tweaks/enhancements
- Improved 2-finger scrolling experience: accelerated / natural scrolling model is implemented, and 3 optimal presets provided
- Improved pointer ballistics (i.e. how the pointer speed depends on the finger speed, comes with 6 built-in optimal presets)
- Trackpad++ Control Module for adjusting the trackpad settings. All possible settings put together conveniently, see screenshot
- Full, native support of the Microsoft Windows 7 (32-bit / 64-bit), Windows 8 / 8.1 (32-bit / 64-bit), and Windows 10 (64-bit)
As a hardcore Windows 10 user, I think Trackpad++ does a solid job of approximating native Precision Touch gestures and the feel of a native Windows 10 machine. It's not perfect, and sometimes there are quirks, but overall it's a fine experience.
You can read more and download Trackpad++ from their website. If you're already a Windows user, I highly recommend using it (and donating to the project if you rely on it).
So How Is It?
Overall, Windows 10 runs fantastic on the MacBook Pro (late-2016). Battery life is great, performance is outstanding, and there is nothing that doesn't work. Even the trackpad experience is quite solid. Heck, even Cortana and the voice-activated Hey Cortana work as well.
From my experience, if you wanted, you could make this a primary Windows 10 machine, albeit a very expensive one.
However, if you are already a Mac user and are curious about Windows 10, I see no reason to not download the Windows 10 ISO and give this a shot. As a warning, older Apple hardware may have more complications, but newer devices should be A-Okay.
Stay tuned for my full experience write-up of using Windows 10 on the MacBook Pro including some more tricks.
More Info!
Boot Camp Mac Download
If you are an Apple and Mac user make sure you check out our sister site iMore for all of their Windows 10 info. It is the best spot to ease your way into the Microsoft world if you mainly use macOS.
- Windows 10 on Mac: Help and discussion forum
For more basic info on Windows 10, including some tips and our vast array of how-to articles, make sure you head to our main Windows 10 help page or jump into our forums!
We may earn a commission for purchases using our links. Learn more.
Finally!Set Bing's daily image as your wallpaper with Microsoft's new official app
Can You Boot Camp Mac Onto Window 10
People have been clamoring for a while to be able to automatically add Bing's daily image as a desktop wallpaper, and now Microsoft has delivered an official way to do so. Microsoft launched the new Bing Wallpaper app today, which will cycle new wallpapers to your desktop each day.